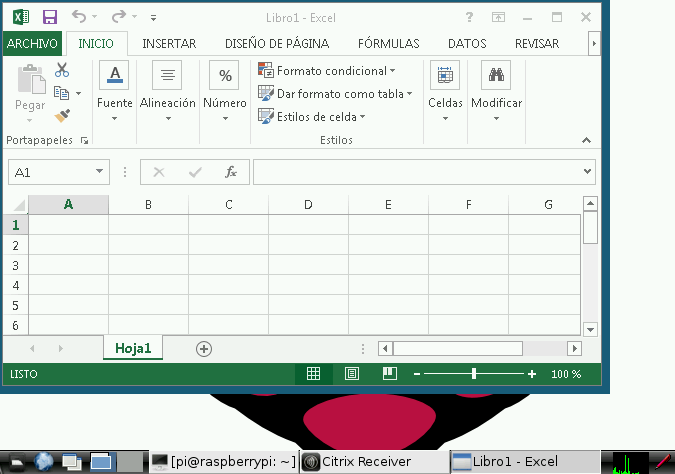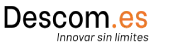Raspberry Pi y Citrix hacen un tandem muy poderoso y a la vez muy económico. Tener lo mejor a bajo coste es una autentica realidad con estos productos, llevando el Cloud a su máxima expresión para escritorios de oficina.
En este articulo vamos a describir como podemos poner en marcha el cliente de Citrix en nuestra Raspeberry Pi.
Necesitamos tener instalado en nuestra Raspberry una distribución que trabaje con la arquitectura Armel, ya que Citrix para procesadores ARM tiene compilado el binario para está arquitectura. Nosotros vamos a realizar los ejemplos con Debian Armel que podemos obtener en http://www.raspberrypi.org/downloads
Si quieres saber si tu sistema trabaja con está arquitectura, ejecuta el siguiente comando:
dpkg --print-architecture
cuya salida será; armel.
Si no tienes instalado está distribución en tu Raspberry Pi, te enseñamos como hacerlo.
Instalar Debian Soft-float (Armel) en nuestra tarjeta SD
Primeramente debemos descargarnos la imagen de http://www.raspberrypi.org/downloads, y escogeremos la distribución Soft-float Debian. Una vez descargada y descomprimida debemos copiar la Imagen a nuestra tarjeta SD o USB.
Si trabajamos con Windows, disponemos de una herramienta, Win32DiskImager, que nos permite copiar la imagen a nuestra tarjeta SD. Si en cambio trabajamos desde Linux o Mac, podemos usar el programa dd desde línea de comando.
Tened en cuenta, que está operación va a borrar todo el contenido de nuestra tarjeta SD y que si nos equivocamos de dispositivo podemos ocasionar una catástrofe en nuestro ordenador. Por ello, insistimos en que debemos prestar atención cual es el dispositivo que vamos a sobreescribir.
Instalación con Windows
Una vez ejecutemos Win32DiskImager, solo tenemos que seleccionar la imagen que previamente hemos descargado y el dispositivo de nuestra tarjeta SD.
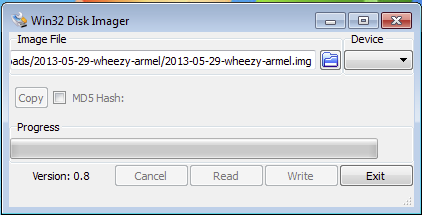
Prestar atención que hemos seleccionado el dispositivo de la SD, un error podría ser catastrófico, tras asegurarnos, pulsamos «Write» y esperamos que acabe el copiado de la imagen.
Una vez acabado ya tendremos nuestra tarjeta SD preparada para arrancar nuestra RaspBerry Pi.
Instalación con Mac
Debemos detectar en que dispositivo está conectado nuestra tarjeta SD, para ello abriendo un terminal de consola, ejecutamos el siguiente comando:
diskutil list
Detectamos cual es la tarjeta SD, en mi caso /dev/disk4 y una vez comprobado que es el correcto, desmontamos la unidad con el comando:
diskutil unmountDisk /dev/diskN
ej: diskutil unmountDisk /dev/disk4
Ahora solo debemos copiar la Imagen que previamente hemos descargado con el comando dd, en el dispositivo de la tarjeta SD. Lo conseguiremos ejecutando:
sudo dd bs=1m if=xxx-xx-xx-wheezy-armel.img of=/dev/diskN
ej: sudo dd bs=1m if=2013-05-29-wheezy-armel.img of=/dev/disk4
Esperamos a que acabe de escribir la imagen y tendremos nuestra tarjeta SD preparada para arrancar nuestra RaspBerry Pi.
Instalación con Linux
Desde un terminal y con el comando sudo fdisk -l, detectaremos cual es el dispositivo al que está conectado nuestra tarjeta SD. En mi caso es /dev/sdd
Si tenemos la tarjeta montada, debemos desmontarla:
sudo umount /dev/sdd1
Ahora y tras comprobar que efectivamente este es el dispositivo correcto, pasamos a copiar la imagen a la tarjeta SD con el comando:
sudo dd bs=1m if=xxx-xx-xx-wheezy-armel.img of=/dev/sdd
Debemos tener en cuenta, que /dev/sdd es un ejemplo, debemos seleccionar el dispositivo según nuestro sistema.
Una vez finalice la escritura ejecutaremos; sudo sync, para asegurarnos y ya tendremos lista la tarjeta SD para usarla con la Rasberry Pi.
Más información; http://elinux.org/RPi_Easy_SD_Card_Setup
Configuración básica para nuestra Raspberry Pi
Si accedemos por primera vez a nuestra Raspberry Pi, tendremos la configuración del sistema, aunque siempre podremos llamarla ejecutando el comando: sudo raspi-config
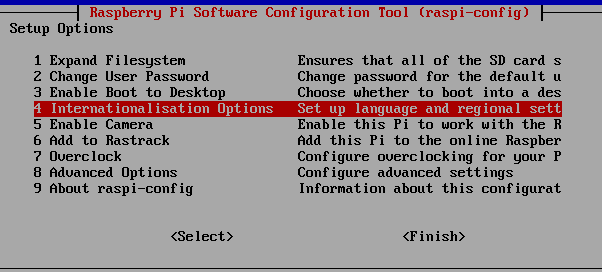
Manejarse con está herramienta es muy sencillo, utilizando el cursor para moverse por los distintos elementos del menú y pulsando la tecla Tab o Tabulador para acceder a los botones.
Estás son las configuraciones que le recomendamos:
Expandir el Sistema de Ficheros
Con ello expandiremos el sistema de ficheros al contenido completo de la partición de nuestra tarjeta SD. Así gozaremos de mayor espacio para nuestra Rapberry Pi
Para hacerlo solo debemos seleccionar la opción 1, Expand Filesystem, del dibujo anterior, pulsar la tecla tabulador hasta marcar el botón Select y pulsar Enter para aplicar los cambios.
Modificar las opciones de internacionalización
Es muy recomendable configurar está opción, ya que le teclado por defecto está configurado para una distribución distinta a la nuestra, pe: El castellano.
Para ello, debemos seleccionar la opción 4, International Options. Que nos desplegará otro submenu:

Desde aquí podremos cambiar los lenguaje, la zona horaria y la distribución del teclado:
Cambiar el lenguaje:
Entrar en la opción I1 Change Locale, donde buscaremos y seleccionaremos es_ES.UTF-8 y aceptaremos
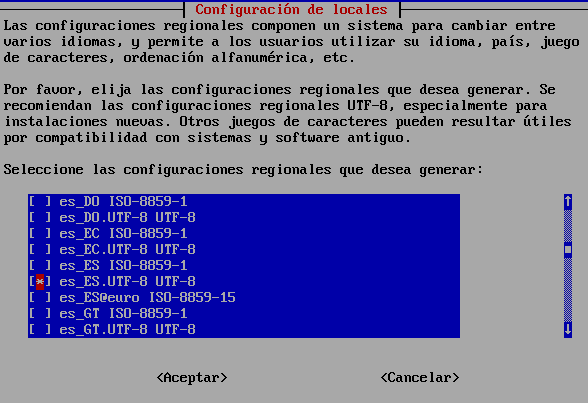
Acto seguido nos pedirá el sistema que seleccionemos el lenguaje por defecto, que seleccionarmeos es_ES.UTF-8
Zona horaria
Desde la opción I2, Change Timezone, podemos modificar la zona horaria para que el reloj de la Raspberry Pi muestre la hora actual. La seleccionamos,primeramente nuestra área geográfica
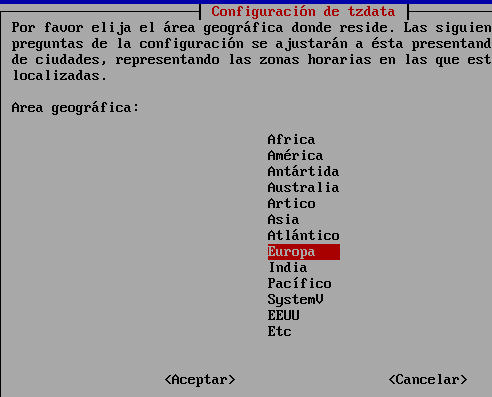
Y posteriormente la ciudad de nuestra zona horaria
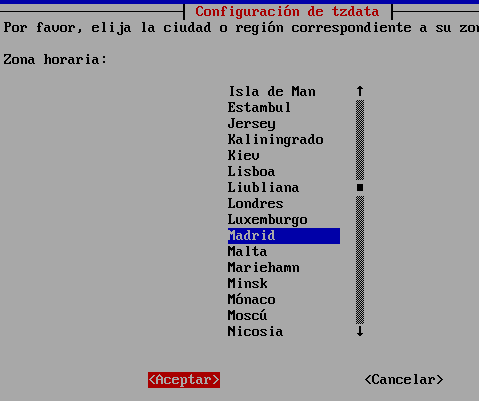
Tras aceptar, la hora se actualizará al nuestro huso horario.
Distribución del teclado
Importante para que se ajustes a nuestro teclado y podamos escribir caracteres especiales según la distribución de nuestro teclado (Así podremos escribir acentos, ñ, …)
Seleccionamos la opción I3, Change Keyboard Layout.
Lo primero que nos pedirá, será que seleccionemos nuestros teclado, el PC genérico 105 teclas, es el correcto en la mayoría de casos, una vez aceptemos. Posteriormente nos pedirá el origen del teclado, que seleccionaremos Español.
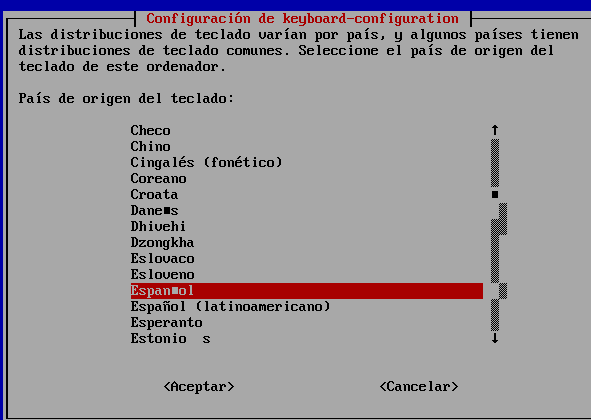
Cuando aceptemos, nos solicitará la distribución del teclado, pe: Español
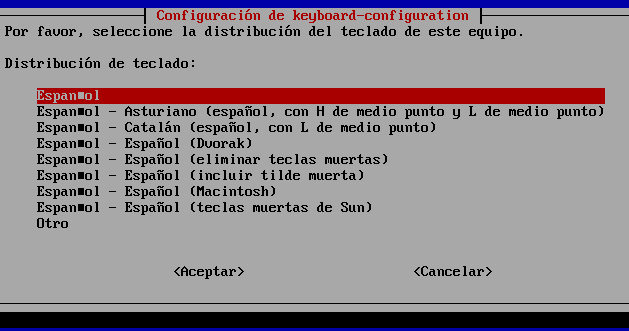
Tras aceptar se nos hará más preguntas que podemos dejar por defecto que en la mayoria de casos será lo correcto.
Otras opciones importantes
Es importante modificar la contraseña de nuestra raspberry. Por defecto el usuario es pi y la contraseña raspberry. Siempre es importante modificar la contraseña. Para ello seleccionamos la opción 2 del menú principal de la herramienta raspi-config, Change User Password
Otra opción importante, es la de tener nuestra Raspberry Pi siempre actualizada. Para actualizarla accedemos a la opción 8, Advanced Options y posteriormente A5, Update. Lo que nos actualizará nuestro sistema.
Instalar el cliente de Citrix
Accederemos al área de descargas de los clientes Citrix, http://www.citrix.com/downloads/citrix-receiver.html y nos descargaremos la última versión del cliente para el Sistema Operativo Linux para arquitectura ARM. Escogeremos el fichero de tipo .deb
Una vez descargado, vamos a instalar los requisitos, para ello ejecutaremos estás sentencias desde la terminal de nuestra Raspberry Pi:
sudo apt-get update sudo apt-get install libmotif4 sudo ln -s /usr/lib/libXm.so.4 /usr/lib/libXm.so.3
Una vez instalados los requisitos, pasamos a instalar el cliente de Citrix, con el siguiente comando:
sudo dpkg -i icaclient_12.0.0_armel.deb
Y ya por último solo nos queda instalar como certificado de confianza el certificado CA de nuestro servidor Citrix. Este certificado debe copiarse en la carpeta /opt/Citrix/ICAClient/keystore/cacerts.
Para instalar el certificado de Descom, ejecute la siguiente sentencia:
sudo wget -O /opt/Citrix/ICAClient/keystore/cacerts/Descom.crt http://secure2.alphassl.com/cacert/gsalphag2.crt
Ya estamos listos para inciar nuestra sesión con Citrix
Configurar el cliente de Citrix
Primeramente podemos crear un acceso directo en nuestros escritorio para acceder directamente a Citrix. Para ello, pulsamos Inicio (Botón situado en la parte inferior izquierda) -> Internet y sobre la opción «Citrix Receiver» pulsamos con el botón derecho del ratón para agregar el acceso al escritorio:
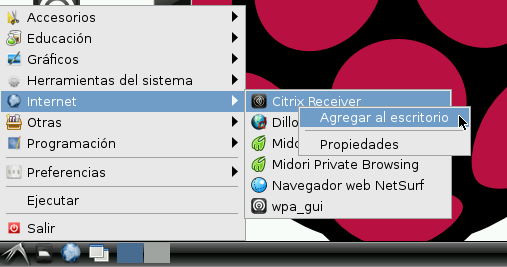
Ahora abrimos Citrix, pulsando sobre el nuevo icono que dispondremos en el escritorio

Una vez abierto, vamos a configurar el servidor de Citrix para establecer la conexión. en el menú superior, selecciona «Tools«y posteriormente «Settings»
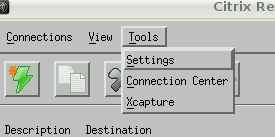
En la ventana de configuración, seleccionaremos Citrix XenApp y pulsaremos el botón «Change …» para agregar nuestro servidor Citrix que Descom le habrá proporcionado:
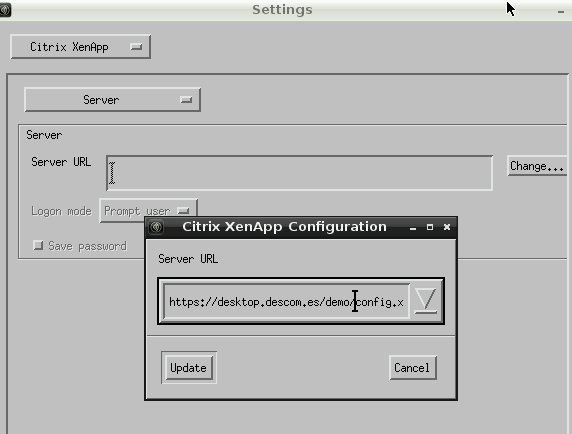
Una vez pulsemos Update, salvaremos la configuración. Y accederemos a las aplicaciones que tendremos aprovisionadas con nuestros usuario, para ello en el menú superior selecciones la opción «Citrix XenApp View» en el menú «View»
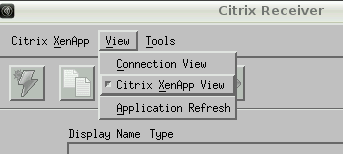
Acto seguido, se solicitará las credenciales de acceso al servidor, datos que previamente dispondremos:
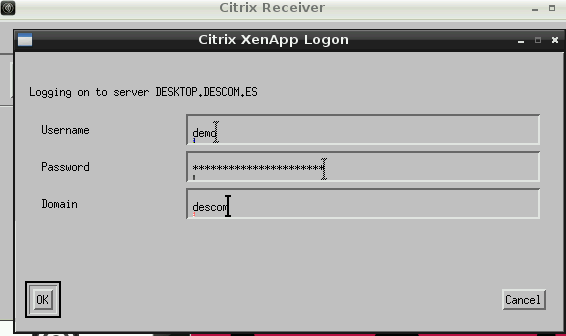
Una vez introduzcamos los datos de autentificación pulsaremos «OK» y ya podremos acceder a nuestro entorno en el Cloud mediante Citrix.
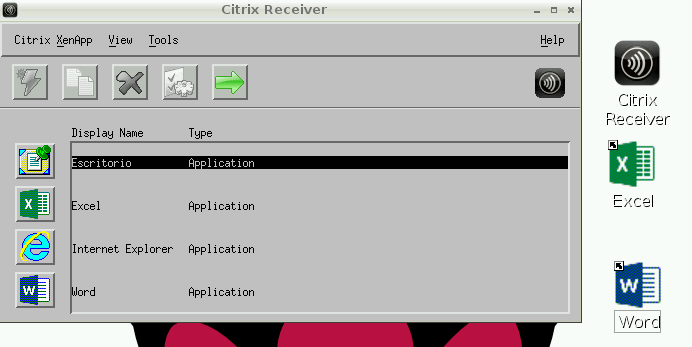
Dispondremos de todas nuestras aplicaciones e incluso podremos ejecturlas desde nuestros escritorio, haciendo su uso más ágil aún.
Y aquí teneís el resultado: